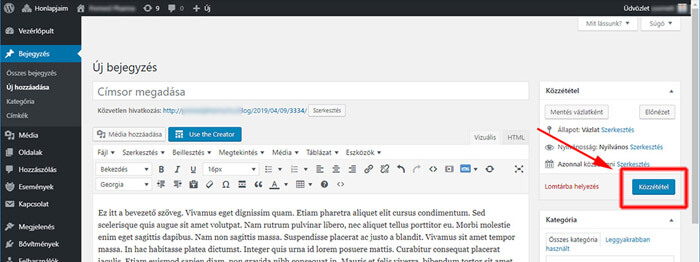Alábbi cikkemben segítséget szeretnék nyújtani azoknak, akik egy új blog cikket szeretnének WordPress weboldalukra feltölteni.
A WordPress 5.0 verziójával egy új szerkesztőfelületet kapott, amelyet Gutenberg-nek neveznek. Cikkem elején ennek az új szerkesztőfelületnek a működését mutatom be. Ha neked még a régebbi szerkesztő felületed van, akkor görgess a cikk végére, ott megtalálod a te verziódhoz tartozó képeket.
Tartalomjegyzék
- 1. Jelentkezz be a WordPress adminisztrációs rendszerbe.
- 2. Új bejegyzés (cikk) létrehozása
- 3. A cikk kategóriájának megadása
- 4. A cikk címének és szövegének megadása
- 5. Formázd meg a szöveget
- 6. Kiemelt kép (Featured image) megadása
- 7. Utolsó lépés: a blog cikk mentése / publikálása / közzététele
- WordPress 5.0 (Gutenberg) előtti admin felületet használóknak
1. Jelentkezz be a WordPress adminisztrációs rendszerbe.
A WordPress tartalomkezelő rendszer admin részének elérhetősége általában weboldalad.hu/wp-login.php vagy weboldalad.hu/wp-admin. Ha ezeken a címeken nem jelenik meg az alábbi képen látható bejelentkező felület, akkor – általában biztonsági okokból - egyedi címen érhető el ez a felület. Ez utóbbi esetben kérdezd meg a webfejlesztődet, hogy mi a címe.
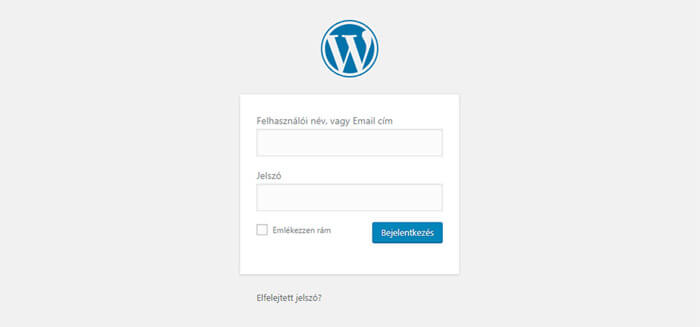
2. Új bejegyzés (cikk) létrehozása
A WordPress adminisztrációs felületén (dashboard) a bal oldali menüben kattints a Bejegyzések menüpontra és azon belül az "Új hozzáadása" linkre (Posts / Add New)
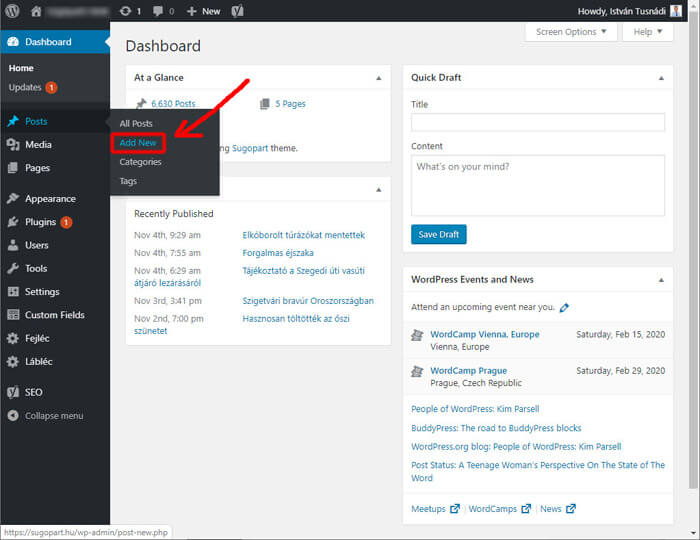
3. A cikk kategóriájának megadása
Ha a weboldalon a cikkek kategorizálva vannak, akkor ezt a jobb oldalon a pirossal keretezett részben tudod megadni.
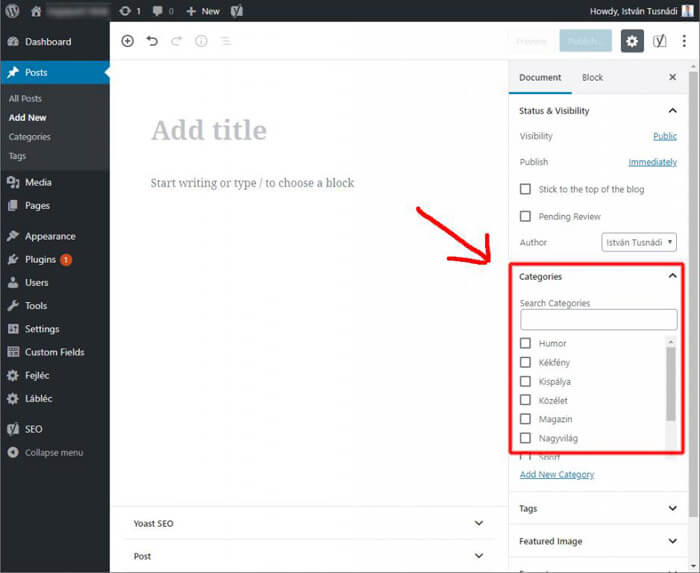
4. A cikk címének és szövegének megadása
A megjelenő ablak felső részén a „Címsor megadása” részbe kattintva („Enter title here”) add meg az új blog cikk címét. Az alatta lévő ablakba kattintva írd be vagy illeszd be a blog cikk szövegét.
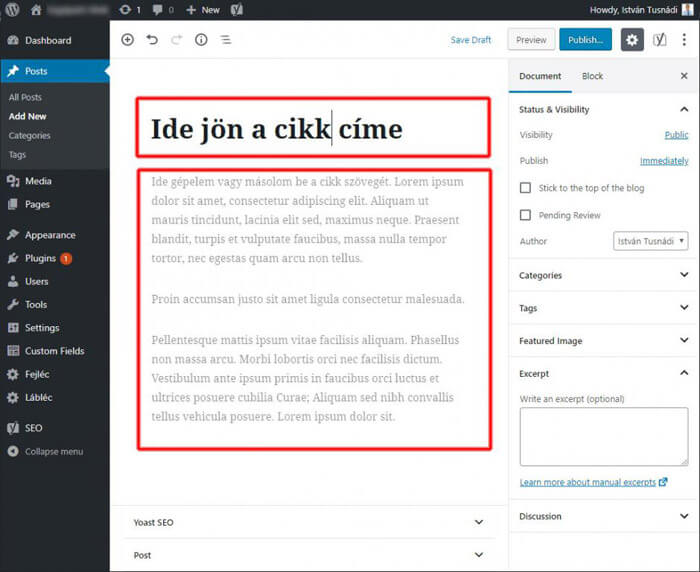
5. Formázd meg a szöveget
A következő lépésként formázd meg a szöveget. Ez azonban nem lesz túl bonyolult, mivel a cikkek többségénél csak egyszerű formázásokkal találkozni a könnyű olvashatóság és az eszközfüggetlen megjelenítés érdekében. Az alábbi formázásokat javaslom:
- Félkövér
- Alcím
- Felsorolás
- Számozás
Bevezető (Lead) megadása
Abban az esetben, ha meg szeretnéd adni a cikk bevezetőjének a szövegét, amely jellemzően a cikk gyűjtő oldalon szokott megjelenni, akkor a jobb oldali eszköztáron az "Excerpt" mezőbe tudod begépelni.
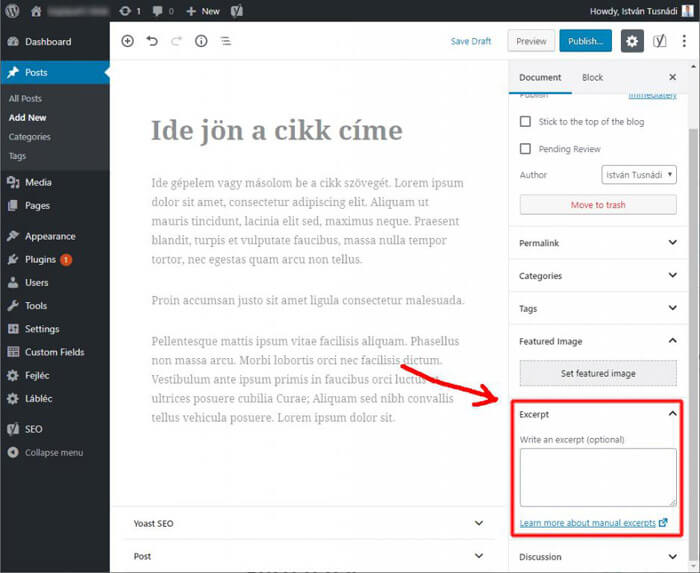
6. Kiemelt kép (Featured image) megadása
A kiemelt kép jelenik meg általában a gyűjtőoldalon a cikk címe mellett / felett. Ha minden cikkhez van legalább egy kép, akkor ehhez az új cikkhez is fel kell tölteni egyet.
Az alábbi képen látod, hogy a jobb oldali részben van egy "Featured image" ("Kiemelt kép") nevű doboz, amelyben a "Set featured image" linkre kattintva a médiatárból ki tudsz választani egy képet vagy fel tudsz tölteni egy új képet.
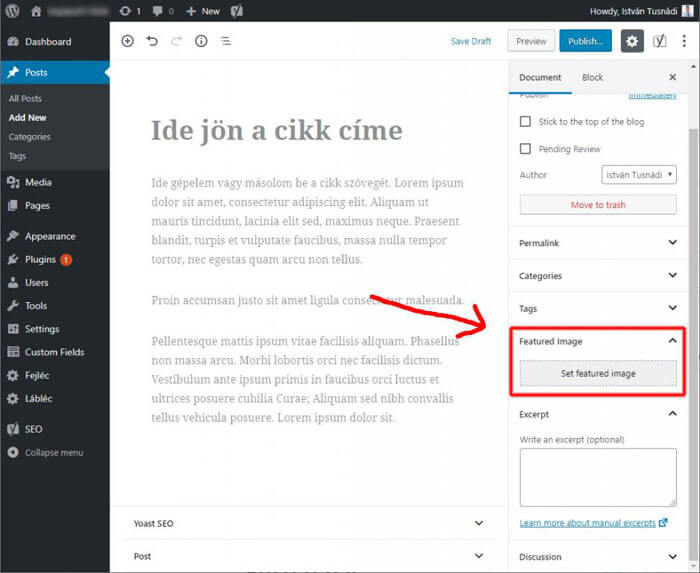
7. Utolsó lépés: a blog cikk mentése / publikálása / közzététele
Ha minden formázással készen vagy, akkor a jobb szélen kattints a „Publish” ("Közzététel") nyomógombra és a cikk azonnal megjelenik a weboldalon.
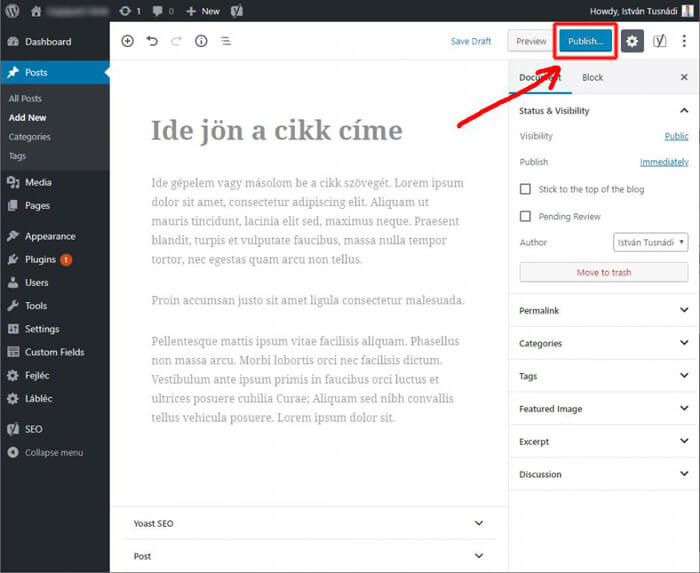
WordPress 5.0 (Gutenberg) előtti admin felületet használóknak
A WordPress alapértelmezés szerint automatikusan frissül, de bizonyos esetekben előfordulhat, hogy a frissítés le van tiltva. Ilyenkor az alábbi régebbi verzióhoz tartozó képernyőképeket látod:
Új bejegyzés létrehozása
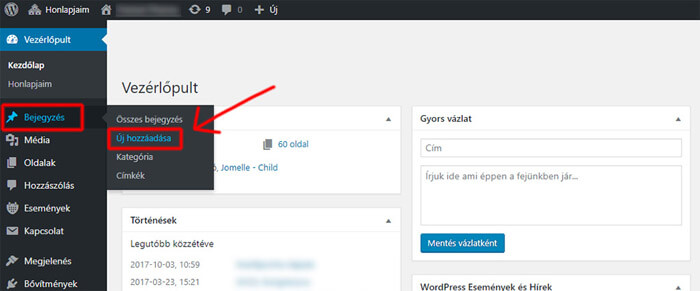
Cikk címének megadása:
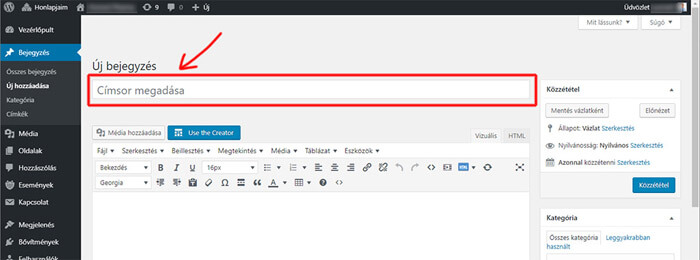
Cikk szövegének megadása:
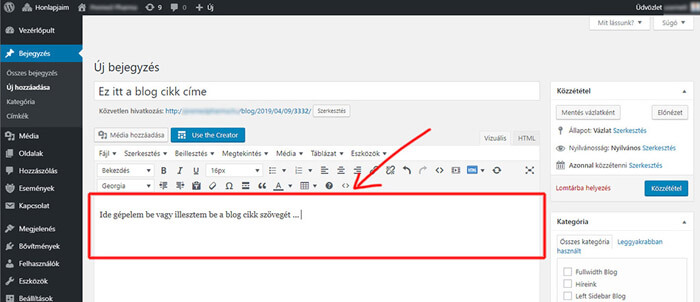
Bevezető (lead) megadása:
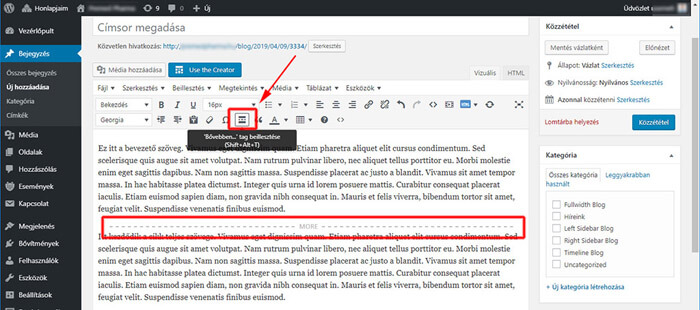
Kiemelt kép beállítása:
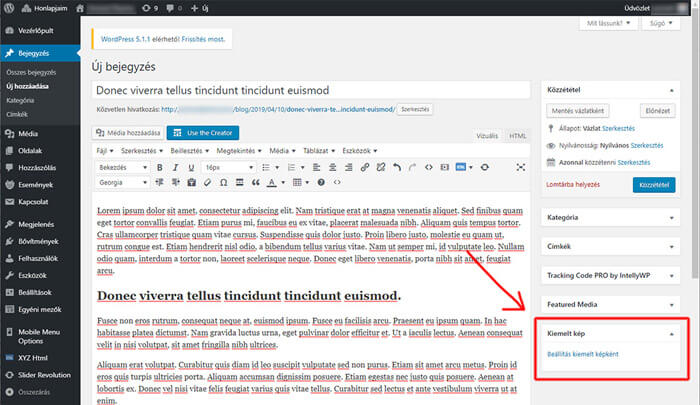
Cikk közzététele (publikálása):