Az űrlapok az internet egyik legsokoldalúbb eszközei. Legyen szó kapcsolatfelvételről, regisztrációról, felmérésről, kérdőívről, minden esetben űrlapra van szükséged ahhoz, hogy emberektől adatokat tudjál begyűjteni. A Google Űrlapok egy olyan eszköz, amelynek segítségével mindezt ingyenesen, néhány perc alatt elvégezheted.
A Google Űrlapok könnyen megoszthatók ismerőseiddel, egyszerűen kezelhetők és észrevétlenül integrálódnak a többi Google termékbe, pl. Google Táblázatokba, ezzel könnyen áttekinthetővé téve a kapott adatokat. Webfejlesztés munkáink során is előszeretettel alkalmazzuk őket, mivel az általuk nyújtott szolgáltatásokat egyedileg lefejleszteni sokkal idő- és költségigényesebb feladat lenn.
Ebben a cikkben leírom, hogyan tudsz a Google Űrlapok segítségével villámgyorsan kérdőíveket, felméréseket, teszteket létrehozni.
Tartalomjegyzék
Google Űrlap létrehozása gyorsan
1. Menj a https://docs.google.com/forms oldalra és válassz egy üres („Blank”) vagy egy sablon („Template gallery”) közül.
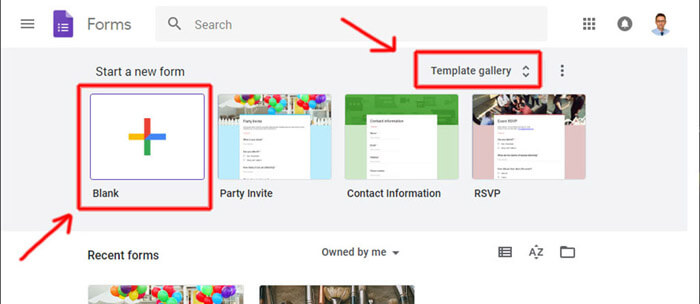
2. Töltsd ki a szükséges információkat. A címet és leírást mindenképpen töltsd ki. Képeket és videókat is be tudsz szúrni.
3. Az űrlap jobb oldalán látni fogsz 5 ikont „Add question”, „Add title and description”, „Add image”, „Add video” és „Add section” címmel. Használd ezeket az űrlap testreszabásához.
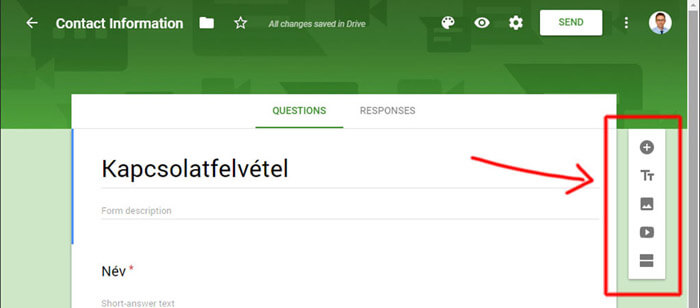
4. Ha készen vagy, kattints a jobb felső sarok „SEND” gombra. Add meg az e-mail címet ahova az űrlapot küldeni szeretnéd vagy a következő fülön másold ki az űrlap elérhetőségét biztosító linket, amit utána bárhol megoszthatsz. Végül kattint a Send gombra a jobb alsó részben. Ennyi!
Megjegyzés: a képernyőképeket és a leírást angol nyelvre állított felületre vonatkozóan írom, mert sajnos a magyar nyelv esetén több funkció pl. sablonok (template-ek) hiányzik.
Google Űrlap létrehozása részletesen
1. Google Fiók regisztráció
A Google Űrlapok használatához Google Fiókra van szükség. Ha van Gmail-es e-mail címed vagy használtál már korábban valamilyen Google terméket, pl. Táblázatok, Analytics, Ads, … stb., akkor van Google fiókod, tehát ezt a lépést kihagyhatod.
Ha nincs még Google fiókod, akkor itt https://accounts.google.com/signup tudsz létrehozni egyet. Ha van már Google fiókod, akkor be kell lépni.
2. Belépés a Google Űrlapok felületére
Menj a https://docs.google.com/forms oldalra és utána válassz, hogy egy üres űrlappal kezded a munkát (Blank) vagy választani szeretnél egy sablont (Template gallery) a listából. Az első próbálkozás során én a sablonok használatát javaslom.
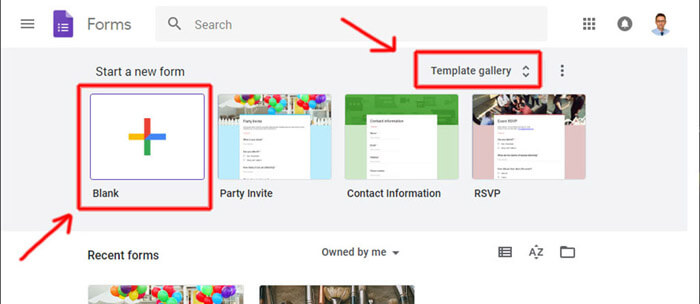
3. Sablon választás és testreszabás
A „Template gallery” gombra kattintva 3 fő kategória közül választhatsz:
- Personal – személyes jellegű űrlapok készítéséhez, pl. kapcsolatfelvételi űrlap, party meghívó, esemény regisztráció … stb.
- Work – munkához kötődő űrlapok, kérdőívek készítéséhez, pl. esemény visszajelzés, megrendelés űrlap, állás pályázat, ügyfél visszajelzést … stb.
- Education – oktatási témájú sablonok, pl. teszt, kurzus értékelő lap, … stb.
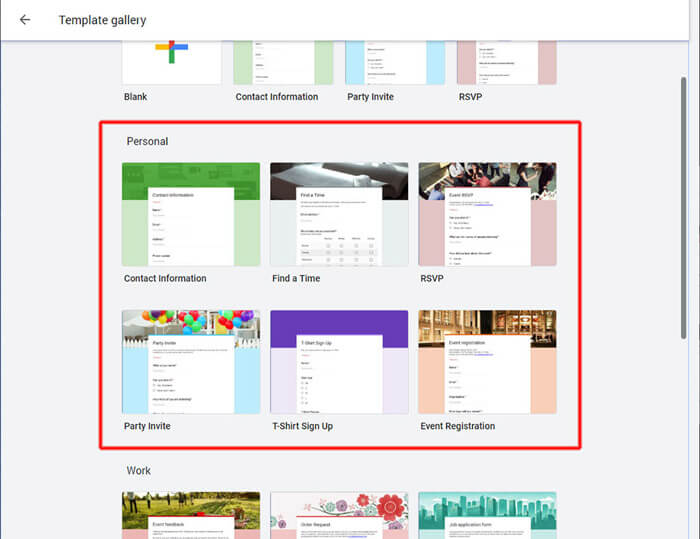
A megfelelő sablon kiválasztása után természetesen részletesen testreszabhatod a megjelenés és a működést:
- módosítani tudod a mezők nevét és szövegét
- módosítani tudod a mezők sorrendjét
- törölni tudod a felesleges elemeket
- módosítani tudod a mezők típusát: kitöltő mező, rádió-gomb, jelölőnégyzet … stb.
- kötelezővé tudod tenni egy mező kitöltését
- már meglévő mezőket tudsz duplikálni
- képet és videót tudsz beszúrni
- elkülönített szekciókra tudod bontani az űrlapot
Ezen változtatások elvégzéséhez kattints bele az űrlapon bármelyik elembe és használd a jobb szélen lévő nyomógombokat.
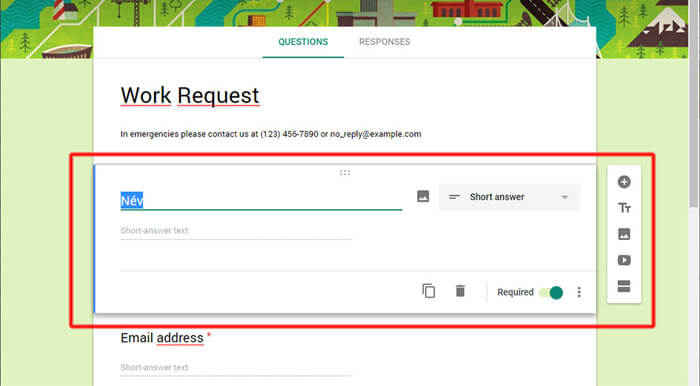
4. Űrlap véglegesítés, mentés és küldés
A kész űrlapot NEM szükséges mentened, a mentés automatikusan történik. Bármikor később belépsz a Google Űrlapok felületére, meg fogod találni a korábban létrehozott űrlapjaidat. Ha mégsem találnád őket, akkor a jobb felső sarokban ellenőrizd, hogy azzal a Google fiókoddal (Google Account) vagy-e belépve, mint amivel korábban az űrlapot létrehoztad.
Az űrlapok elküldése a jobb felső sarokban a „SEND” gombra történő kattintással kezdődik. Kattints rá!
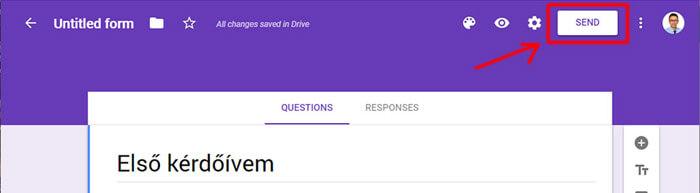
A megjelenő felbukkanó ablakban a „Send via” felirattól jobbra található fülekre kattintva az alábbi lehetőségek közül választhatsz:
- E-mail: űrlap elküldése e-mail-ben egy megadott címzettnek
- Link: közvetlenül az űrlapra vezető link kimásolása. Ezt a linket utána bármilyen formában meg tudod osztani a címzettekkel. Pl. weboldal szövegébe beszúrva, közösségi média oldalakon, e-mail-ben, chat-en … stb.
- Embed HTML: az űrlap HTML kódjának beszúrása weboldalakba, webes alkalmazásokba. Másold ki a kódot és szúrd be weboldalad tartalomkezelő rendszerén keresztül vagy küldd el a webfejlesztődnek, aki szintén meg tudja csinálni.
- Facebook ikon: oszd meg az űrlapot Facebook-on keresztül
- Twitter ikon: twitteld ki
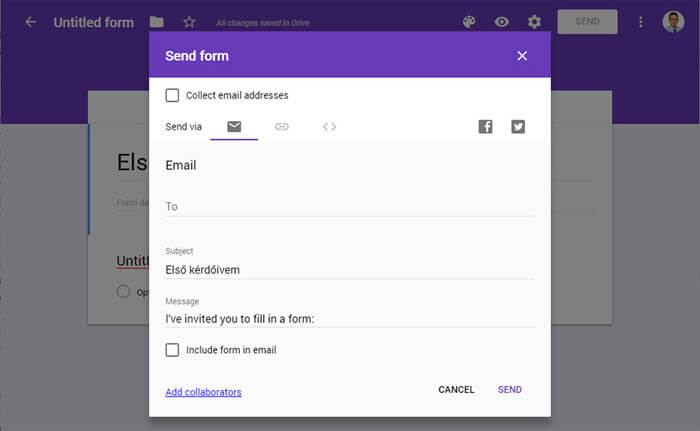
Ennyi! :-)
Google Űrlap megosztása
A kész űrlapot NEM szükséges mentened, a mentés automatikusan történik. Bármikor később belépsz a Google Űrlapok felületére, meg fogod találni a korábban létrehozott űrlapjaidat. Ha mégsem találnád őket, akkor a jobb felső sarokban ellenőrizd, hogy azzal a Google fiókoddal (Google Account) vagy-e belépve, mint amivel korábban az űrlapot létrehoztad.
Az űrlapok elküldése a jobb felső sarokban a „SEND” gombra történő kattintással kezdődik. Kattints rá!
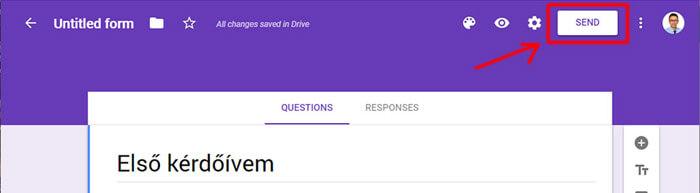
A megjelenő felbukkanó ablakban a „Send via” felirattól jobbra található fülekre kattintva az alábbi lehetőségek közül választhatsz:
- E-mail: űrlap elküldése e-mail-ben egy megadott címzettnek
- Link: közvetlenül az űrlapra vezető link kimásolása. Ezt a linket utána bármilyen formában meg tudod osztani a címzettekkel. Pl. weboldal szövegébe beszúrva, közösségi média oldalakon, e-mail-ben, chat-en … stb.
- Embed HTML: az űrlap HTML kódjának beszúrása weboldalakba, webes alkalmazásokba. Másold ki a kódot és szúrd be weboldalad tartalomkezelő rendszerén keresztül.
- Facebook ikon: oszd meg az űrlapot Facebook-on keresztül
- Twitter ikon: twitteld ki
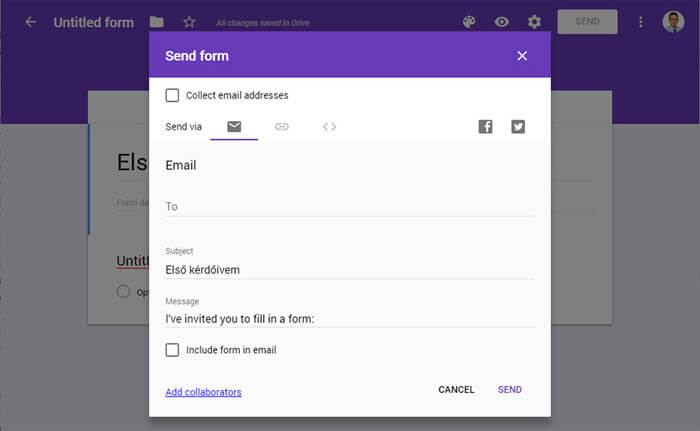
Megosztható link készítése a Google Űrlaphoz
- Egy olyan link készítéséhez, amelynek segítségével űrlapodat megoszthatod e-mail-ben vagy valamelyik közösségi oldaladon, kattints a „SEND” nyomógombra a jobb felső sarokban.
- A „Send via” szövegtől jobbra válaszd ki a második link szimbólumot és a link rögtön láthatóvá válik
- Másold ki a linket és oszd meg másokkal!
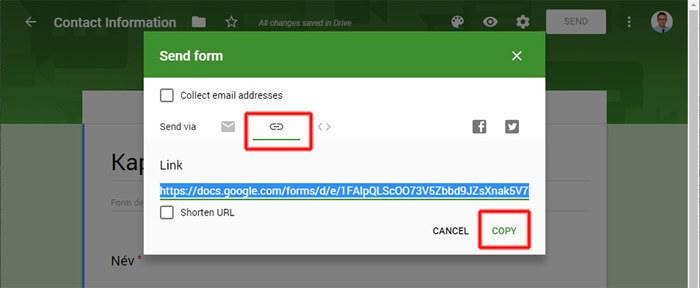
Google Űrlap beszúrása e-mail-be
Bár az űrlapot be tudod szúrni egy e-mail-ben a SEND gombra történő kattintás után a negyedik embed fülre kattintva, majd pedig az embed HTML kódot kimásolva és az e-mail-be beszúrva, én még sem ezt a megoldást javaslom.
Véleményem szerint szebb eredményt érsz el, ha a SEND gombra kattintás után az első E-mail opciót választod, megadod az illető e-mail címét (To), kitöltöd az e-mail tárgyát (Subject), megírod az üzenetet (Message) és a jobb alsó sarokban a SEND -re kattintasz.
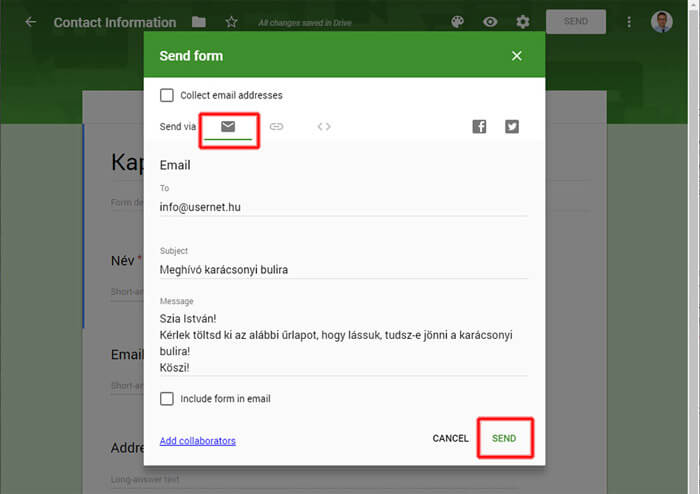
Google Űrlap kitöltésének lezárása
Ha beérkeztek az űrlapról a kitöltések és nem szeretnéd, hogy többen kitöltsék, akkor le kell zárnod.
- Kattints arra az űrlapra, amelyiket le szeretnéd zárni, hogy megnyisd szerkesztésre.
- Az űrlap tetején kattints a „Responses” fülre
- A jobb alsó sarokban az „Accepting responses” gombot állítsd át. Ha piros a háttere, az azt jelenti, hogy le van zárva, többet már nem lehet kitölteni.
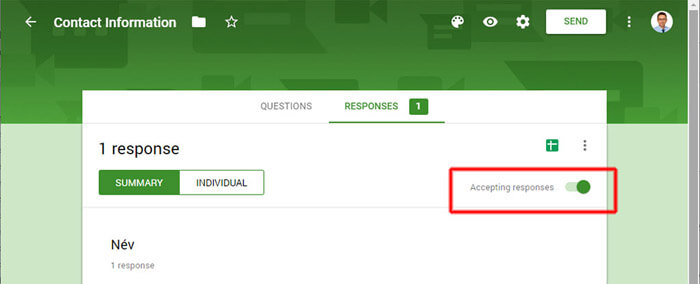
Hogyan tudom az űrlap eredményeit egy Google Táblázatba kiexportálni?
1. Kattints arra az űrlapra, amelynek eredményeit le szeretnéd menteni, ekkor megnyílik szerkesztésre.
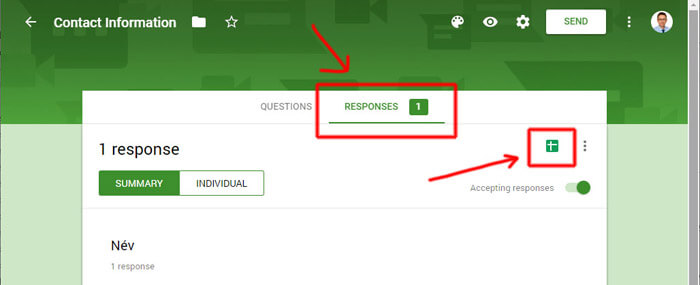
2. A Responses fület kiválasztva a jobb oldalon látsz egy Google Táblázatok ikont. Kattints rá!
3. Kövesd az utasításokat. Válaszd ki, hogy egy meglévő táblázatba vagy egy újba szeretnéd az eredményeket megjeleníteni.
Ezzel készen is vagy! :-)




