Ebben a cikkben az PayPal üzleti (PayPal Business account) regisztráció lépéseit mutatom be részletesen. Mivel a PayPal folyamatosan megújítja a felületeit és ugyanarra a regisztrációs felületre több különböző oldaláról is el lehet jutni, ezért elsőre egy kicsit kuszának tűnik a folyamat. Ezt próbálom most érhetőbbé tenni.
Tartalomjegyzék
- 1. lépés - a PayPal weboldala
- 2. lépés - regisztráció kezdő lépések
- 3. lépés - ország választás
- 4. lépés - e-mail cím választás
- 5. lépés - személyes és céges adatok megadása
- 6. lépés - létrejön a PayPal üzleti fiók (PayPal business account)
- A YITH WooCommerce PayPal expressz pénztár bővítmény használata
1. lépés - a PayPal weboldala
Nyisd meg egy böngészőben a https://www.paypal.com weboldalt. A felső menüben válaszd ki az "ÜZLETI" menüponton belül a "Teljes körű üzleti megoldások" almenüpontot.
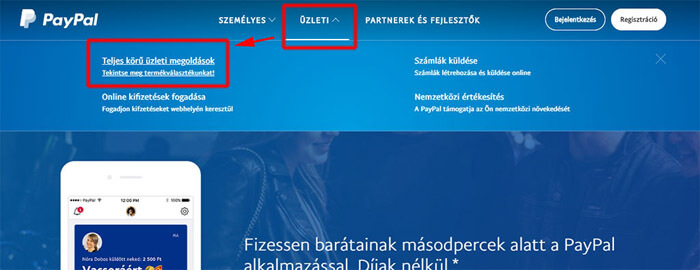
Lorem ipsum dolor sit amet, consectetur adipiscing elit.
2. lépés - regisztráció kezdő lépések
Kattints a keretezett "Első lépések" gombra.
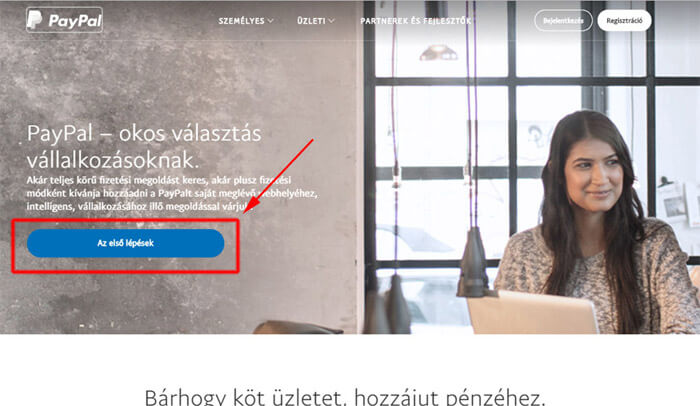
3. lépés - ország választás
Válaszd ki Magyarországot a listából és katt a "Select and Continue" gombra.
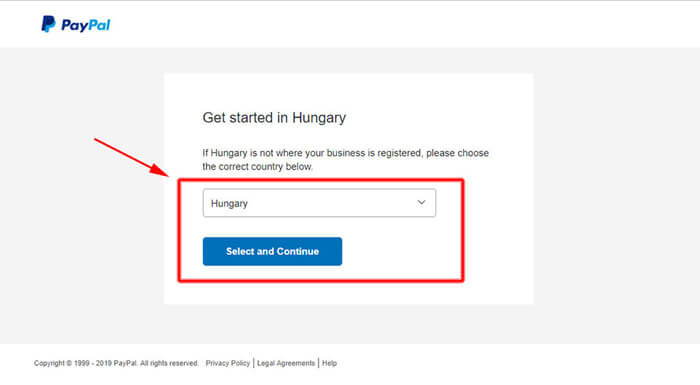
4. lépés - e-mail cím választás
Válassz egy e-mail címet a regisztrációhoz. Erre az e-mail címre kapod majd az értesítéseket.
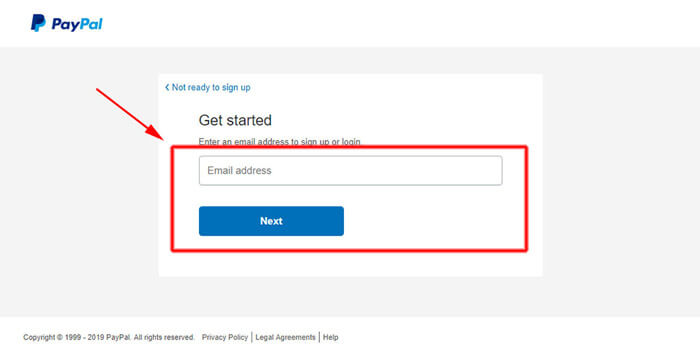
5. lépés - személyes és céges adatok megadása
Töltsd ki a személyes és céges adataiddal a regisztrációs űrlapot. Alul fogadd el a jogi nyilatkozatot és katt az "Agree and Continue" gombra.
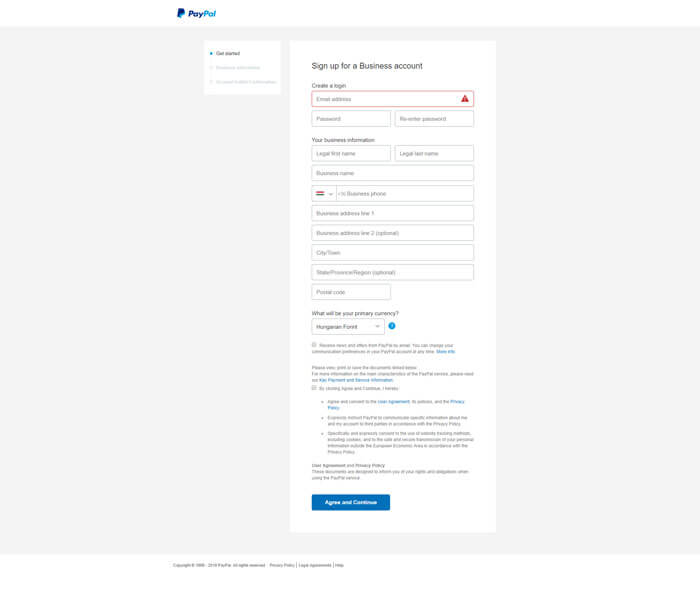
6. lépés - létrejön a PayPal üzleti fiók (PayPal business account)
Ennyi! Az üzleti regisztrációd elkészült, készen van a PayPal üzleti fiókod.
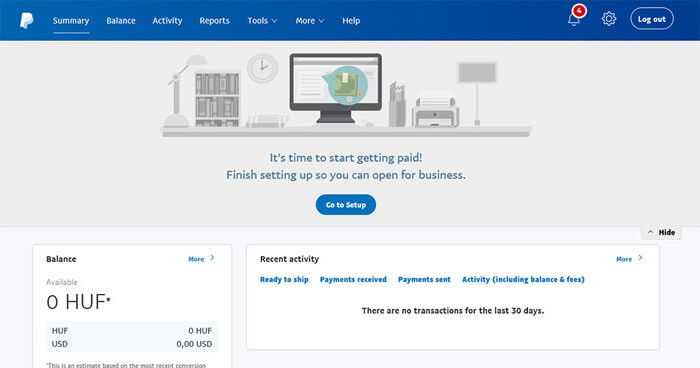
A webshopod típusa és integrálási lehetőségei függvényében még valószínű, hogy további beállításokra is szükséged lesz, de ezt már a fejlesztőd fogja tudni elmondani neked.
A YITH WooCommerce PayPal expressz pénztár bővítmény használata
Forrás: FunnelXpert
Ha WooCommerce áruházad van, akkor a WooCommerce PayPal expressz pénztár bővítmény könnyű megoldás a fizetésre (üzleti PayPal számla kell használatához.)
Ez a bővítmény sokkal jobb, mint a WooCommerce által biztosított normál PayPal fizetés, ugyanis sokkal több dolgot lehet testre szabni.
A bővítmény telepítése után be kell kapcsolni:
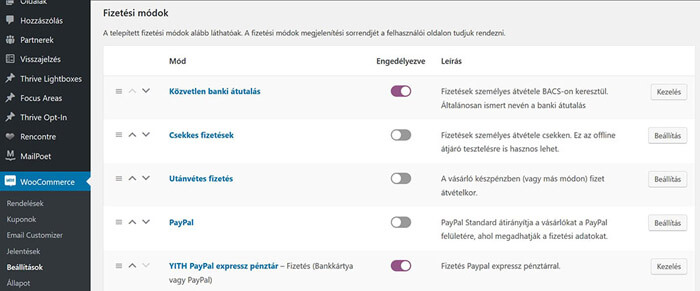
Ezután engedélyezzük az alábbi jelölőnégyzettel is, és a Címke mezőben testre szabhatjuk a pénztár oldalon megjelenő szöveget. Ezután adjuk meg a PayPal API-kulcsokat:
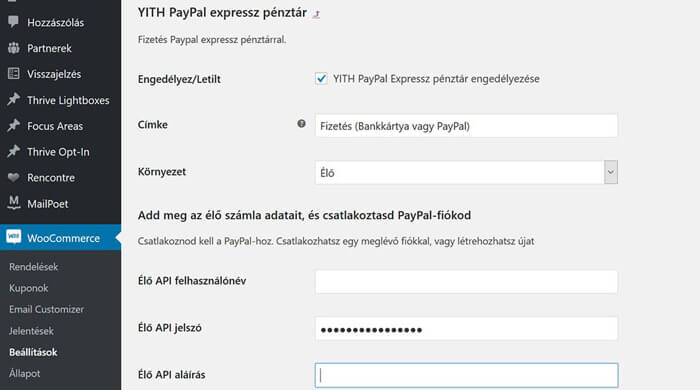
Ennek az eredménye az alábbi lesz a kosár oldalon:
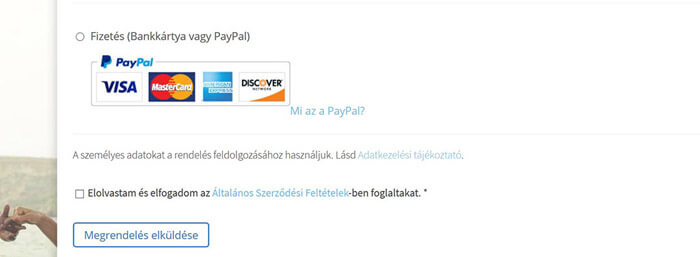
A pénztár fajtáját az alábbiak szerint állítsuk be:
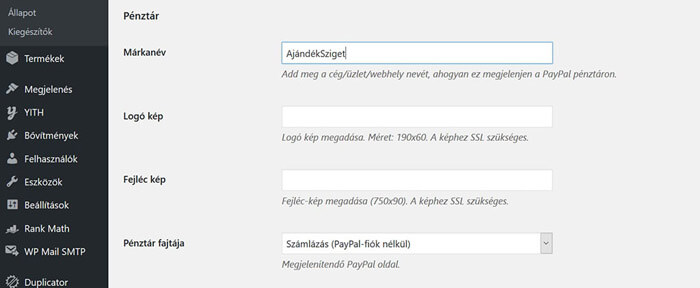
A márkanév az üzleted neve.
A PayPal oldalon ez így néz majd ki:
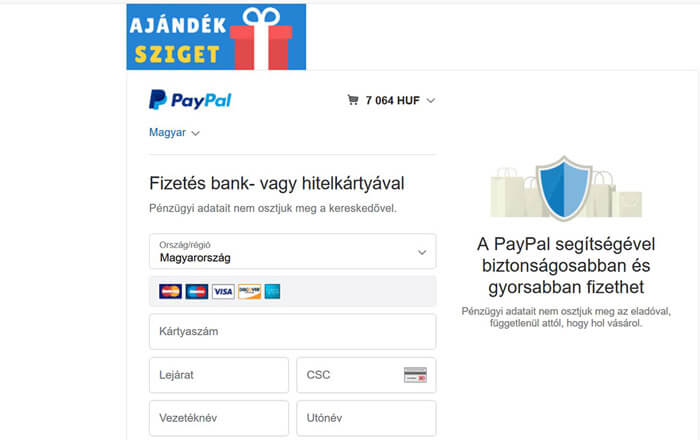
Mivel a bővítmény fordítása még nem hivatalos, neked kell feltöltened az alábbi mappába:
public_html/wp-content/languages/plugins/




